The patch will enable you to install Catalina on an older Mac. The Catalina hack doesn't work with every Mac, but many are covered. You can see if your Mac is supported here. Use the Disk Utility option from the available list on the macOS Utilities window to do so. Otherwise, skip to the next step. Click on Reinstall macOS to install Catalina. Simply follow the process until the new OS, and the relevant patches are installed successfully. Now, you can enjoy the latest version of macOS on an older Mac. The correct way to reinstall macOS Catalina is to use your Mac’s Recovery Mode: Restart your Mac and then hold down ⌘ + R to activate Recovery Mode. In the first window, select Reinstall macOS Continue. Agree to the Terms & Conditions. Select the hard drive you’d like to reinstall mac OS Catalina to and click Install.
Apple updates its desktop operating system, macOS, on a yearly basis, introducing new features that further enhance the high-end experience on offer. macOS Catalina introduced Sidecar, a feature that uses your iPad to provide a dual-display experience, alongside Screen Time support, an upgraded Photos app and more, but what if your Mac is too old to get the update?
While there’s no official way to install macOS Catalina on an older Mac, there are third-party workarounds – we talk you through the best right here. If you want to simply clean install macOS, we cover how to reset a Mac seperately.
Is my Mac too old for macOS Catalina?
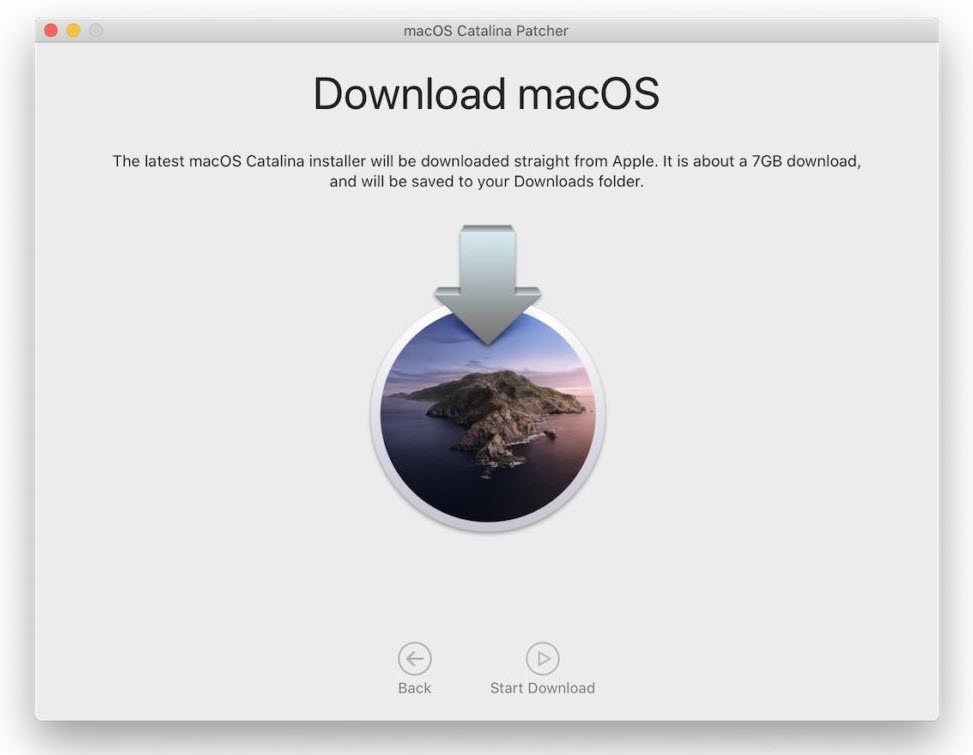
While you might want to upgrade to macOS Catalina, you might not be able to – it all depends on the model of Mac or MacBook that you have. Much like iOS, Apple only supports recent hardware in macOS Catalina, due to likely performance issues with the power-hungry OS running on older kit.
/image%2F6178815%2F20210106%2Fob_091dd9_yosemite-on-unsupported-mac.png)
Here’s a complete list of macOS Catalina-compatible desktops and laptops:
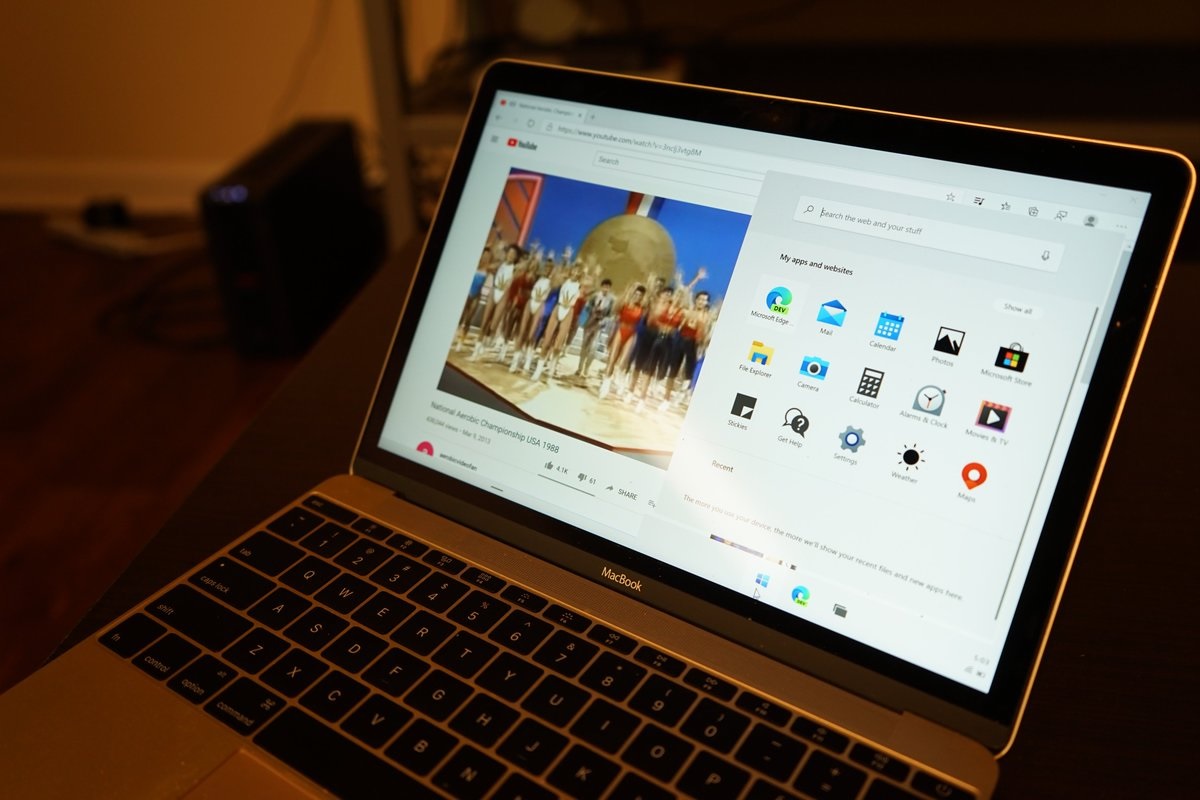
- MacBook: early 2015 or later
- MacBook Air: mid-2012 or later
- MacBook Pro: mid-2012 or later
- Mac mini: late 2012 or later
- iMac: late 2012 or later
- iMac Pro: all models
- Mac Pro: late 2013 or later
This means that, essentially, if your kit was released earlier than 2012, you’re out of luck – or are you? While there’s no official way to get macOS Catalina on an older Mac, there’s a techy workaround that’ll get the system running on your older kit – although whether you should or not is a different question altogether.
Install Os X Catalina On Older Mac
How to get Catalina on an older Mac
The problem is that, if you’re running an older unsupported machine, macOS Catalina simply won’t be available to download via the App Store. Even if you did manage to get a copy via third-party means, code baked into the install will stop it from running on unsupported hardware, but there is a workaround.
The macOS Catalina Patcher was created by third-party developer DOSDude1, and although you’ll likely run into some problems from time to time, it does allow you to run Catalina on unsupported hardware – even if it does go against Apple’s terms and conditions. Admittedly, the workaround doesn’t work with every Mac, but there’s a large collection listed on dosdude1.com with some going back to early 2008.
There is an in-depth video tutorial on the DOSDude1 website for those interested, but for those in a rush, we’ve simplified the steps right here:
How To Get Catalina On Unsupported Mac
- Download the macOS Catalina Patcher from dosdude1.com.
- Open the Catalina Patcher app.
- Click Continue.
- Click Download a Copy. The macOS Catalina download should then begin, but at around 8GB, it’ll likely take a while depending on your internet speeds.
- Plug in a USB memory stick – we’ve got a roundup of the best USB drives if you’re in need.
- Click Create a bootable installer and wait for the installer to be transferred to your USB drive.
You’ve now created a bootable macOS Catalina installer on your USB stick – next, you need to install it on your older Mac.
- Plug the USB stick into your older Mac.
- Restart your Mac while holding Option/Alt (depending on when it was made) to access Startup Manager.
- Select the bootable installer and click Enter. Your Mac should then open in Recovery mode.
- Click Reinstall macOS and wait for macOS Catalina to be installed on your machine.
- After the installation, restart the Mac in recovery mode and select the bootable drive once again.
- This time, select macOS Post Install. This will install all the third-party patches on your Mac that’ll make Catalina work.
- Once the patches have been installed, select Force Cache Rebuild.
- Restart your Mac.
When your Mac restarts, it should boot into a fully-functioning version of macOS Catalina, ready for you to enjoy.
To get more out of your Mac, take a look at how to use an iPad as a second display, how to screen record on a Mac and how to zip files on a Mac too.