Extruding Shapes Along Paths with the SketchUp Follow Me Tool
SketchUp Plugins: TIG Extrusion Tools. These are part of a more complete set of Plugins by TIG that contains very other useful tools. The ones detailed here are the ones I found more useful (because I needed to use them), but the others are quite handy too. Installing the full set of tools from here, will add a Toolbar to. The plugin can generate complicated meshes on the basis of profiles and pathes. This plugin supports all the version of sketchup except sketchup 2017. Extrude Tools facilitates various lofting-type operations which should be accomplished rapidly and easily. The plugin is ideal for organic shapes modeling.
On the surface, one of the most confusing tools in SketchUp is the Follow Me Tool. I’ll be honest, when I started using SketchUp, I shied away from using this tool for about 6 months because I didn’t know how it worked. However, this is a fantastic tool for creating extruded shapes that you wouldn’t be able to create with any of the other tools in SketchUp.
Let’s start off by finding the icon for the follow me tool. It’s a more advanced tool, so you can’t find it in the basic “Getting Started” toolbar at the top of a new SketchUp installation. Instead, you’re going to have to go up to the “View” menu and select the first option, which is the “Toolbars” option. Select the “Large Toolset” option and press the close button.
You’ll now have a toolbar on the left side of your screen with more options than the basic “Getting Started” toolbar. About halfway down this toolbar, there is an option that looks like a brown half circle with a curving red arrow inside it. This is the SketchUp follow me tool.
This tool probably has more varied uses than any other tool in SketchUp, but generally speaking, the point of the follow me tool is to extrude a 3D shape along a path. Here’s a very simple example. Let’s say I have a path like the one shown below, and I’d like to draw a 4” pipe that runs along that path.
This would be very difficult to just draw using the basic SketchUp tools. However, with the follow me tool, it’s very easy to create a pipe along this path.
First of all, let’s cover the basics. In order to use the follow me tool, you need two things – a face and a path. The face is the object that you want to extrude, and the path the line that you want to extrude your face along. Your path needs to be a line or group of lines (if it’s a group of lines, they must be connected to each other).
There are two ways you can use the follow me tool. The first will only work if your face is touching the path you’d like to extrude it along. Let’s say you draw a circle representing the width of your pipe as shown in the image below. Since your pipe is touching the path that we want it to follow, we can simply activate the follow me tool by clicking on the follow me icon on the side of your page, then click once on the face of our pipe and drag it along the line it is touching.
While you can use the follow me tool in this manner and get decent results, it’s time consuming and can be frustrating trying to drag your shape all the way along a path. There is a much simpler way to use the follow me tool (this should become your default way of using this tool).
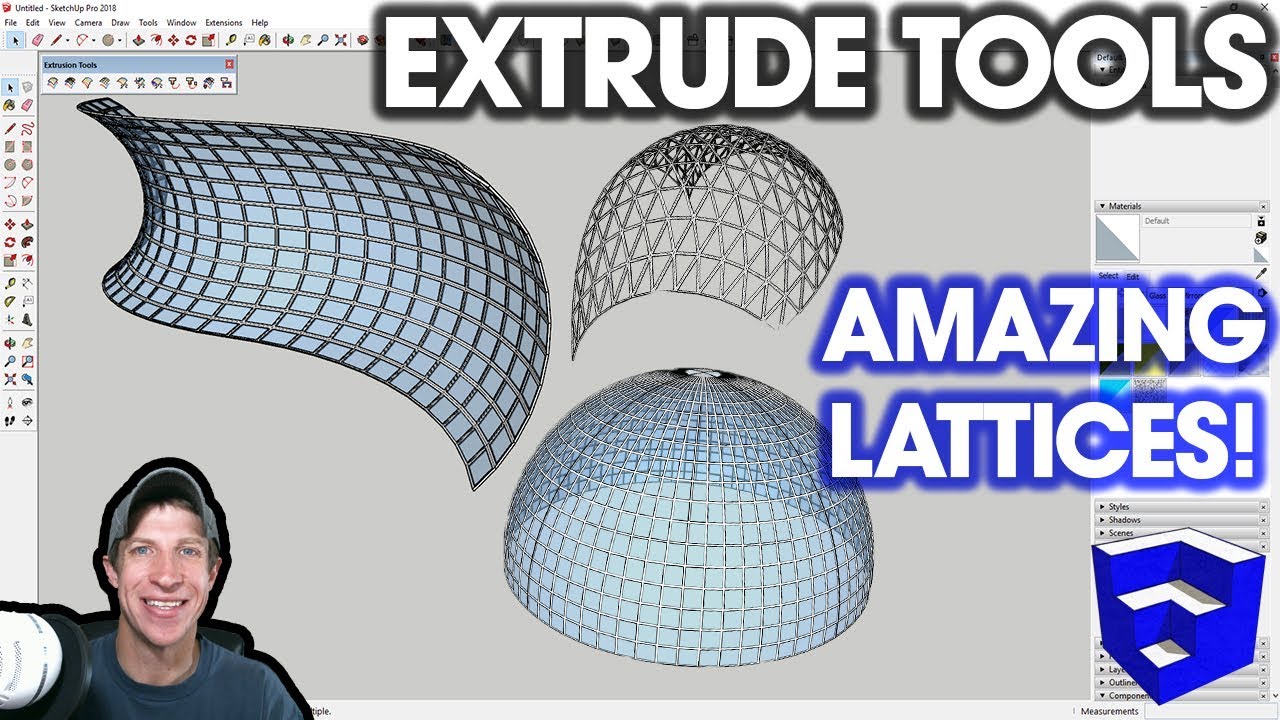
This time, instead of activating the follow me tool and then clicking on your face, select your entire path first, then click on the follow me tool icon. Once you’ve clicked on the follow me tool icon, click on the face you want to extrude along the patch. SketchUp will automatically extrude your face along the entire path you selected.
When you’re thinking about extruding objects along a path, in order to truly make your model look the way you want it to, you have to think a little bit about what the cross section of your shapes will look like. Let’s take a fancy wood base as an example. Take a look at the base in the image below – it’s a fancy, complicated piece of wood that would usually be fairly complicated to model.
However, to model something like this for SketchUp, what you need to do is think about what the profile of your base looks like. The profile would be if you took a piece of base and cut it straight across the middle (see image below).
In order to create something like this, what you would do is model the profile of your piece of base, then select the path you would like it to follow, then activate the follow me tool. This extrudes your profile along the path you selected, giving you a nice, fancy piece of base along your path.
In addition to adding a profile along a path, the follow me tool can also be used to subtract from an existing face. For example, let’s say you were modeling a wood box, and you wanted to make a tapering decorative lid. What you would do is model the square portion of your box first, as shown in the image below.
Extrude Tool Sketchup Plugin
You’d then draw the profile of the lid that you’d like along the top of your box.
Extrude Tool Sketchup Plugin Downloads

Select the bounding edges of the top of your lid. This will be the path that you’ll cut your profile along. Once you’ve selected the boundary of your lid, click once on the face that you’d like to cut away from your object. SketchUp will automatically remove the material in the shape of your profile all the way around the border of your lid.

There are lots of fun and interesting applications for this tool. For example, let’s say you’re modeling a kitchen and you want to draw your cabinets with doors with lots of detailing. What you can do is draw a rectangle the size that you would like your cabinet door to be. On one corner, draw the profile of your door. Then select the bounding edges of your rectangle to use as your path, then activate the follow me tool and click on your cabinet door profile. SketchUp will then draw your detailed cabinet door for you.
Another thing which I will get to in more detail in the future is extruding objects in a circle. You can use this functionality to create objects like cups, bottles, and table legs, as well as many other objects.
What is your favorite application for the follow me tool? Let me know in the comments below!
_________________________________________________________________________________________________________________