The hosts file is used by your computer to map hostnames to IP addresses.
Adobe CS5 Block activation You can also use Hosts file on Mac to block adware and spyware websites, and even some time-wasting ones (e.g. Now let's discover how we can actually change Hosts file on Mac. How to edit Hosts file on Mac. To edit Hosts file Mac features is not a difficult although completely non-obvious process.
The hosts file is a file you will find on both Windows 10 and macOS. You can use it to block access to any website you want. We’ve discussed how you can edit the hosts file on Windows 10. If you want to block websites on macOS by editing the hosts file on it, you will find that it’s not as simple to access it. 2 - CS6) Dec 09, 2020 Now select Updates and security from the list of Apr 14, 2010 HowTo: Block Adobe Activation using the Hosts file (Updated Jan 2014) Disable cs6 updates 2020. Dec 09, 2020 Now open the 'hosts' file in notepad and add the following for respective products. Mac Open Terminal and type $ sudo nano /private/etc/hosts.
By adding or removing lines to your hosts file you can change where certain domains will point when you access them in a browser or using other software. You can block certain hosts names, like ad-serving/malicious hosts, or used for web development purposes, i.e. to redirect domains to local addresses.

This is an important file and one that is under the computer administrator’s control, so you’ll need an account with full privileges to make any changes.
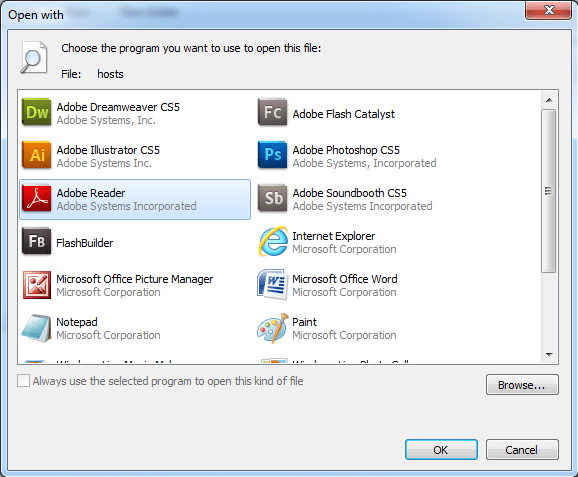
Making a backup of the hosts file can be a good idea if you plan on making significant changes or just want to play around with modifications and see what happens.
Step 1: Launch Terminal, found in /Applications/Utilities/ or launched through Spotlight
Step 2: Type the following command at the prompt to backup hosts file to documents folder:
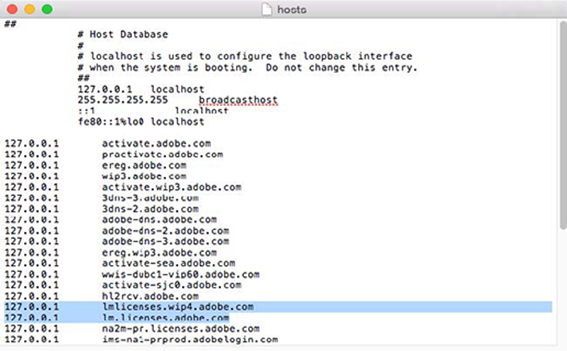
Block Adobe Hosts File Mac
sudo cp /private/etc/hosts ~/Documents/hosts-backup
Step 3: Type the following command at the prompt to open hosts file:

sudo nano /private/etc/hosts
Step 4: Enter the administrator password when requested, you will not see it typed on screen as usual with the command line
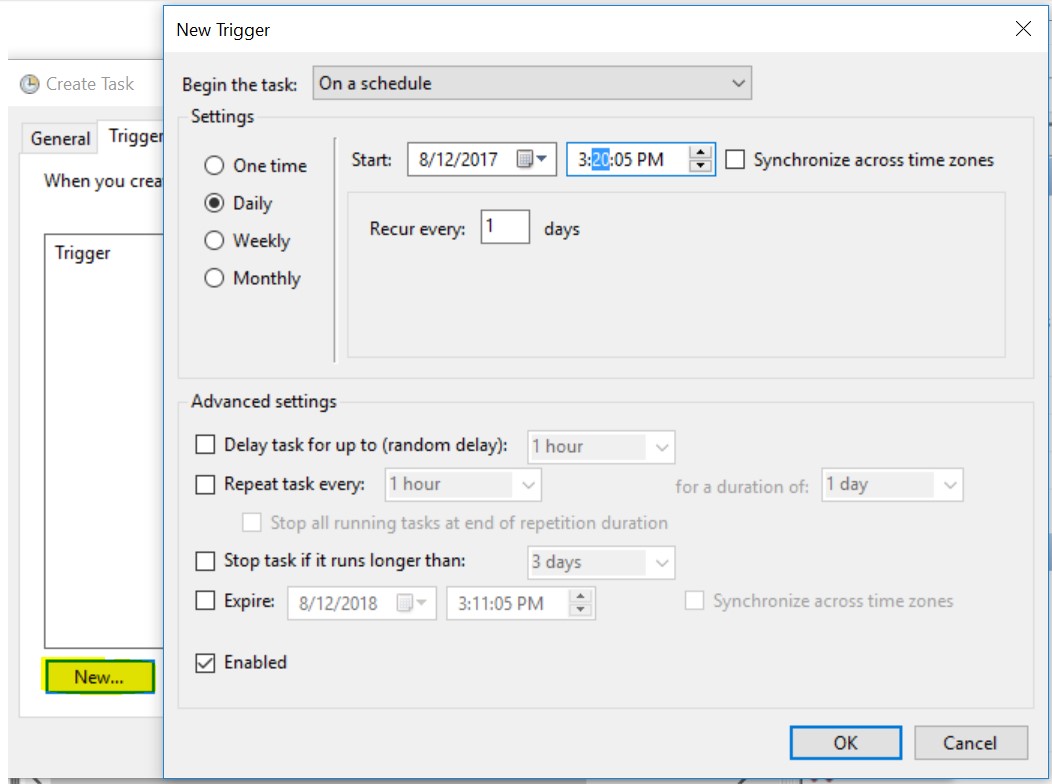
Step 5: Once the hosts file is loaded within nano, use the arrow keys to navigate to the bottom of the hosts file to make your modifications
Step 6: When finished, hit Control+O followed by ENTER/RETURN to save changes to /private/etc/hosts, then hit Control+X to exit out of nano
Step 7: Verify your hosts modifications. You may need to clear DNS cache first.
If you want to restore the modified hosts to the backup of the original file use this command:
Adobe Host File Mac
sudo cp ~/Documents/hosts-backup /private/etc/hosts